Are you wondering which form fields you have access to in WPForms and what each field does? WPForms has lots of field types to make creating and filling out forms easy.
In this tutorial, we’ll cover all of the fields available in WPForms.
- Standard Fields – available to everyone
- Fancy Fields – available with the Basic license and above (unless noted)
- Website / URL
- Address
- Password
- Phone
- Date / Time
- Hidden Field
- HTML
- File Upload
- Page Break
- Section Divider
- Rating
- Captcha
- Signature – available with the Pro license and above
- Likert Scale – available with the Pro license and above
- Net Promoter Score – available with the Pro license and above
- Payment Fields – available with the Basic license and above (unless noted)
- Single Item
- Multiple Items
- Checkbox Items
- Dropdown Items
- Credit Card – available with the Pro license and above
- Total
Standard Fields
Standard Fields are available to all users in WPForms.
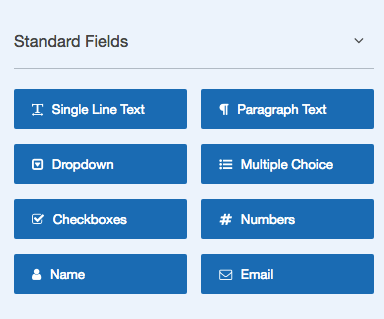
Single Line Text
The Single Line Text field allows users to enter any characters, with no validation rules.

Paragraph Text
The Paragraph Text field provides a larger box for users to enter text, with no validation rules.
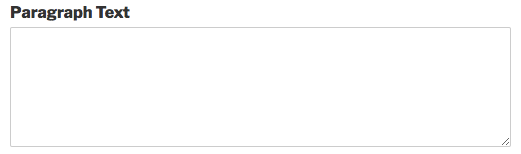
Dropdown
The Dropdown field contains a list of items that is displayed when users click on it, and allows users to choose an item from the list.
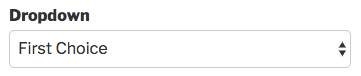
Multiple Choice
The Multiple Choice field allows users to choose only one item from a list of options. If you’d like, this field also includes options to randomize choices and add images to choices.
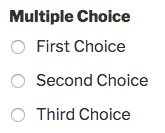
Checkboxes
The Checkboxes field allows users to choose any number of items from a list of options. This field also includes options to randomize choices and add images to choices, if you’d like.
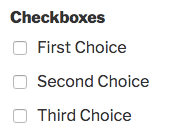
Numbers
The Numbers field allows users to enter numeric values. On hover, arrows within the input field allow users to increase or decrease the number value by 1.
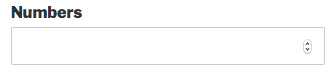
Name
The Name field provides several options for name formatting: a single line, subfields for First and Last Name, or subfields for First, Middle, and Last Name.

Email
The Email field allows users to enter only an valid email address (for example, someone@email.com). You can also optionally add an additional ‘Confirm Email’ field.

GDPR Agreement
The GDPR Agreement field will display a required checkbox asking the user for consent to collect and store their information. For more details, please see our tutorial on GDPR compliance.

Fancy Fields
Fancy Fields are available with all paid licenses for WPForms (unless otherwise noted).
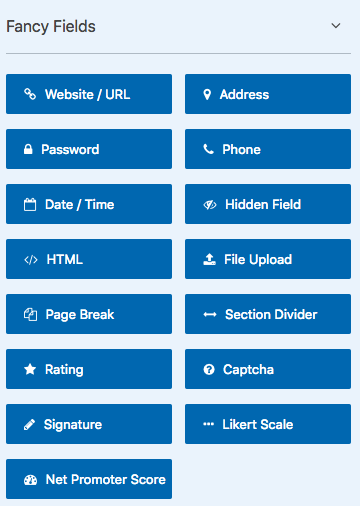
Website / URL
Only website URLs can be entered in this field. The form automatically checks if the URL is in a valid format (for example, https://wpforms.com).
To help uses avoid formatting confusion, this field will automatically add http://to the front of a URL written in shorthand. For example, wpforms.com would be automatically converted to http://wpforms.com.

Address
The Address field provides a collection of labeled sub-fields in a clearly set out format.
The address field offers two formats: US and International. The US format allows users to choose a US State from a pre-loaded dropdown list, while the International format allows users to choose from a dropdown list of countries.
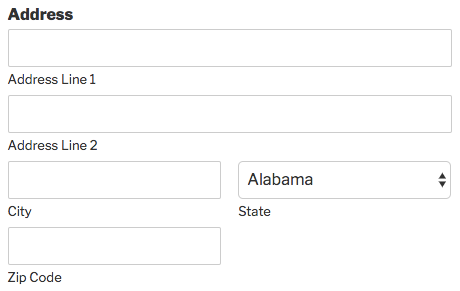
Password
The password field is used within a user registration or login form. Each character is obscured as dots for security.
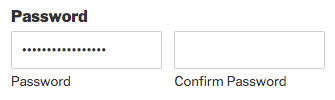
Phone
The Phone field accepts phone numbers from users, and allows two formats: US or International. Choosing the US format displays guiding symbols appear in the field to format user’s input with parentheses and dashes, whereas the International format is more flexible.
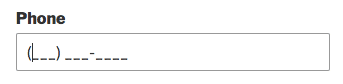
Date / Time
By default, the Date/Time field will display fields for both Date and Time selections.
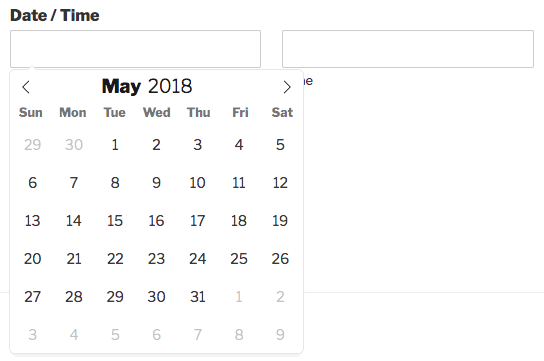
This field includes several customization options, including:
- Date Selection Type: The date can be displayed as a datepicker calendar or dropdown fields for month, day, and year
- Date Format: The date format can be Month/Day/Year or Day/Month/Year
- Time Format: The time can be in 12 or 24 hour format
- Time Interval: Available time options can be provided in 15 minute, 30 minute, or 1 hour intervals
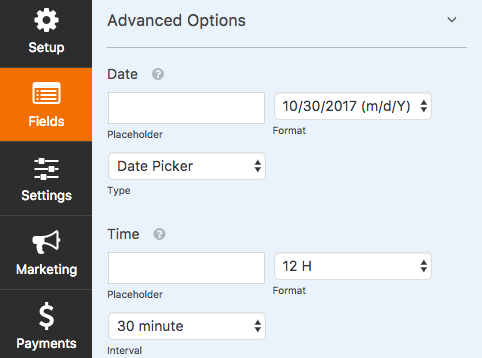
The Hidden Field is not visible to users, and so can be used to capture or display any information you’d prefer to collect without allowing the user to see or change the field value.
For example, Smart Tags can be used to collect information like the current page URL, which may be useful for you to see in an entry but would likely be confusing to a visitor if it were visible as they completed the form.
HTML
The HTML field is useful for including custom valid HTML code on the form. This can be used for inserting text blocks, links, icons, or images to WPForms.
File Upload
The File Upload field enables users to include files along with their form submission.
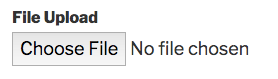
For more details, be sure to check out our guide to the File Upload field.
Page Break
Page Breaks separate a form into two pages or more. This can improve user experience for longer forms.
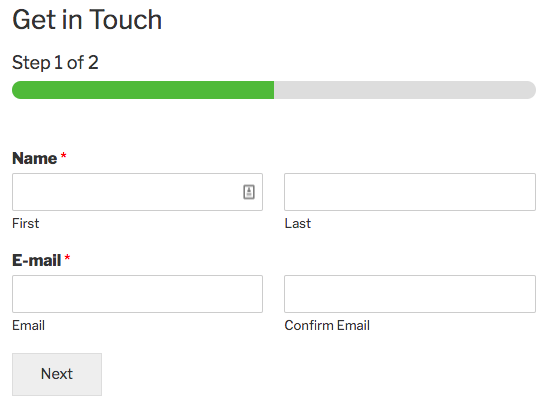
Check out our multipage form tutorial for more details on how to use and customize this field.
Section Divider
The Section Divider displays a clear indication of a new section in the form. This is helpful for users to quickly understand what you’d like them to do next.
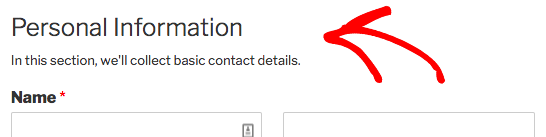
Rating
The Rating field displays a set number of icons so that the user can visually select a number rating. Please see our Rating field tutorial for customization options.
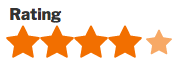
Captcha
The Custom Captcha field helps combat spam form submissions from bots by requiring users to answer a question.
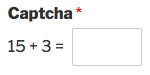
For more details, you can check out our tutorial on using the Captcha addon.
If you’d prefer, we also offer integration with Google’s reCAPTCHA to prevent spam entries.
Signature
The Signature field allows users to draw in their signature.
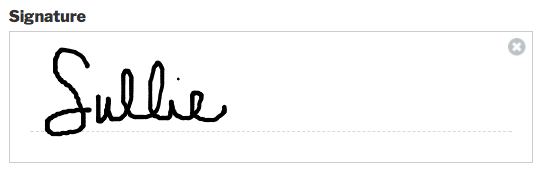
Likert Scale
The Likert Scale field allows user to quickly choose from a range of possible options.
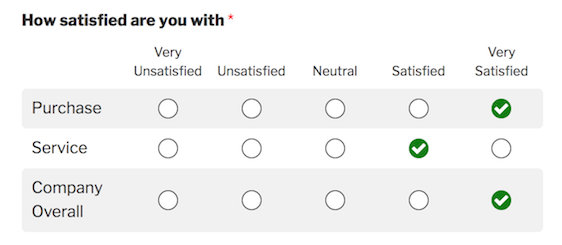
Net Promoter Score
The Net Promoter Score field lets customers easily share how they feel about your company, providing valuable insights.
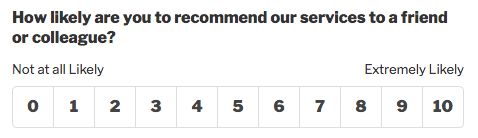
Payment Fields
Payment fields allow users to select items with associated prices, and are available with all paid licenses for WPForms (unless otherwise noted).
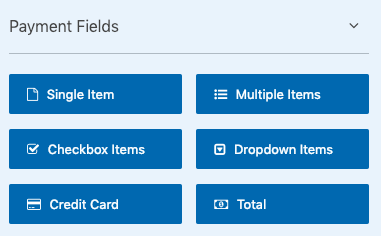
Both Stripe and PayPal addons require a Pro license level or higher.
Single Item
The Single Item field can be used to display an individual item in a form. This can be useful for prices that are fixed and will always be applied to the total cost, such as a base fee for a program.
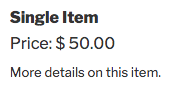
Multiple Items
With the Multiple Items field, users can choose a single item from any number of choices with different price settings. An image can also be added to each item choice.
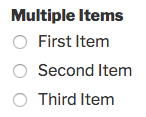
Checkbox Items
The Checkbox Items field will let users choose as many items as they’d like from any number of choices. Prices can be defined for each item individually. An image can be added to each item choice, as well.
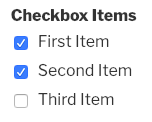
Dropdown Items
Like the items fields above, the Dropdown Items field contains a list of items with associated prices, but in a more compact format.
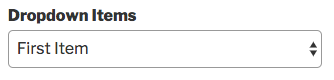
Credit Card
The Credit Card field is used with our Stripe addon. It allows users to make a Stripe payment without storing any sensitive credit card data to your site.
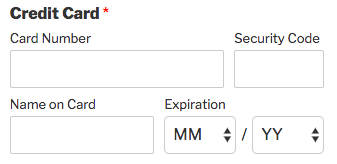
Total
The Total field adds up the prices of selected items.
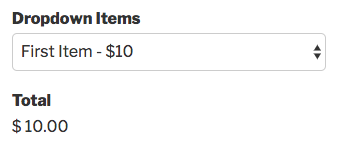
That’s all! We hope this tutorial helped to familiarize you with available fields.
Now that you know more about all available fields, you may want to check out how to create your first form.
