Would you like to automatically send out emails when your form is submitted? WPForms makes it super easy to set up notifications that get emailed as soon as a user submits a form on your site.
In this tutorial, we’ll discuss all the options for notification emails in WPForms including:
- Setting Up a Notification Email
- Adding Multiple Form Notifications
- Creating a Reply-All Notification with a CC Field
- Emailing the Person Who Filled Out the Form
- Customizing Your Notifications
- Pre-Launch: Testing Notification Emails
Setting Up a Notification Email
Before we get started, you’ll need to create a form or edit an existing form.
After opening the form builder, you can go to Settings » Notifications to access all of the notification options for your form.
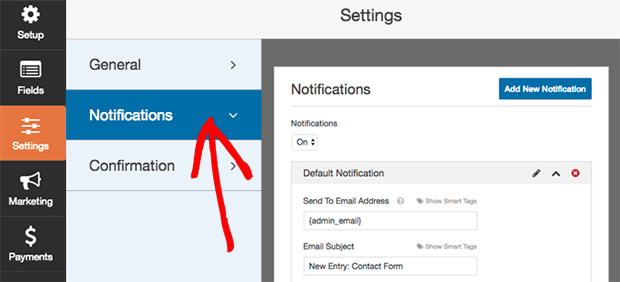
By default, notifications will be enabled for your form. If you’d prefer to prevent any notifications from being sent out for this form, you can toggle the Notification dropdown to Off.
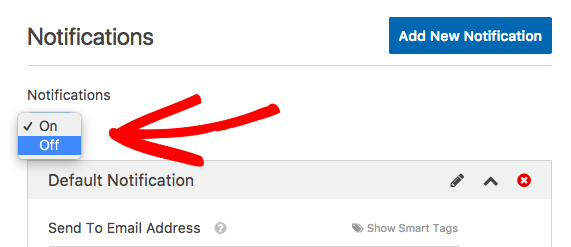
There are several fields you’ll need to fill out when setting up a form email, and we’ll go into more detail for each below.
Send To Email Address
In this field, you can add any email address as a recipient.
By default the Send To Email Address will be set to the {admin_email} Smart Tag, which pulls the administrator email from your WordPress settings. However, you can replace this or add additional emails if you’d like.
If adding more than one email address, just be sure to place a comma in between each email.

To learn how to send emails to different recipients based on a user’s form selections, be sure to check out our tutorial on conditional form notifications.
Email Subject
When you create a new form, the Email Subject will by default read “New Entry” followed by the name of the form.
If you’d like to change this, you can add text as well as Smart Tags.
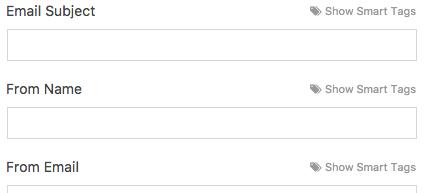
From Name
In most forms this field will be set, by default, to a Smart Tag that pulls the Name field from the form entry.

However, if sending the notification to the person who filled out the form you may wish to change this to the name of your company.
From Email
By default, your forms will set the From Email to the {admin_email} Smart Tag.
Reply-To
The email address entered into this field will be used as the recipient of any replies to the email that’s sent. For example if you’ve set the From Email to your own email address, it may be useful to set the Reply-To field to a Smart Tag that pulls the user’s email from the entry.
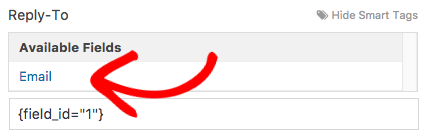
If left empty, the Reply-To email will default to the From Email.
Message
The last step is to set up the notification’s Message, or body text. By default, the Message will contain the {all_fields} Smart Tag, which displays all user-entered fields (plus Hidden Fields) and their labels.
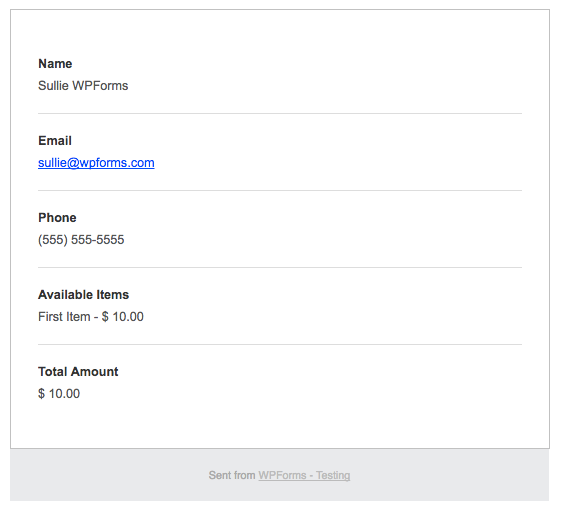
If you’d like to customize the notification content further, you can add additional text, Smart Tags, and even HTML or inline CSS to this Message field.
Adding Multiple Form Notifications
WPForms makes it easy to create additional notifications for a form. Whether you’d like to send out unique emails to different recipients or set up conditional notifications based on the user’s entry selections, multiple form notifications are a great way to make your emails feel more customized.
To add an additional notification email, make sure you’re still on Settings » Notifications. Then, click the Add New Notification button.
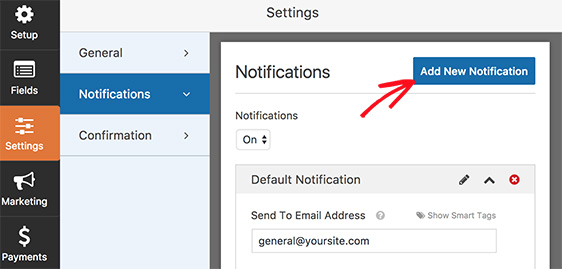
After clicking this button, an overlay will appear where you can name the new notification. Your users won’t see this name, and it’s meant to simply help with organization.
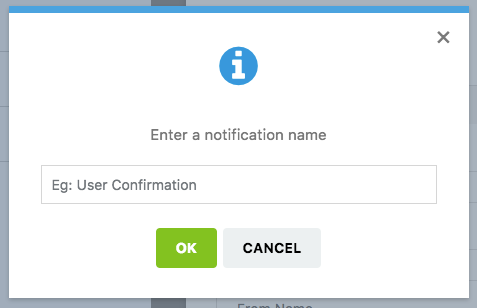
If you decide later that you’d like to rename or delete a notification, you can do that with the icons to the right of the notification name.
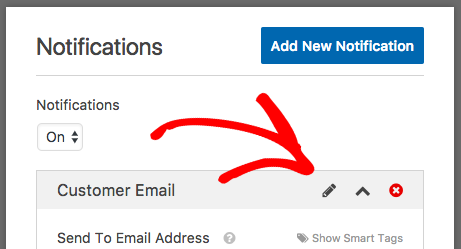
Additionally, the ^ caret can be used to collapse the settings for a notification.
Now you can configure your new notification following the same steps as above. When you’re ready, click Save to store your changes.
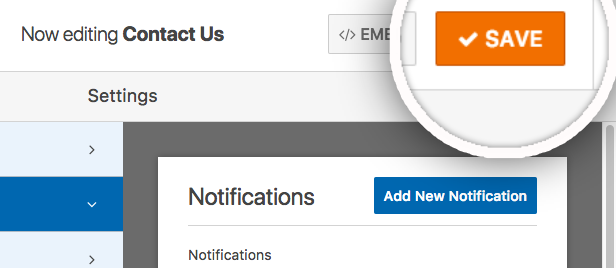
Creating a Reply-All Notification with a CC Field
Do you want your email form notifications to be able to use the Reply All feature from your email provider? WPForms makes it simple with the Carbon Copy or CC email option.
To add a CC field, navigate to WPForms » Settings and click on the Email tab.
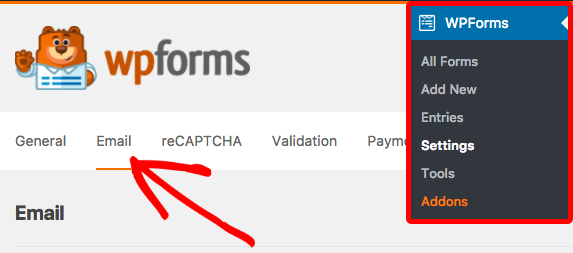
If you scroll to the bottom of this page, you can check the box next to Carbon Copy to enable the CC field.
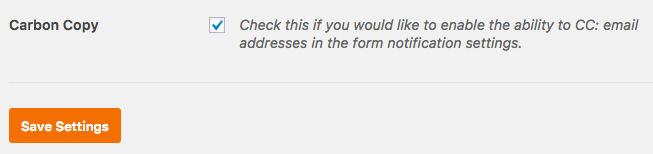
After saving these settings and returning to the form builder, you’ll see a new CC field where email addresses can be entered.
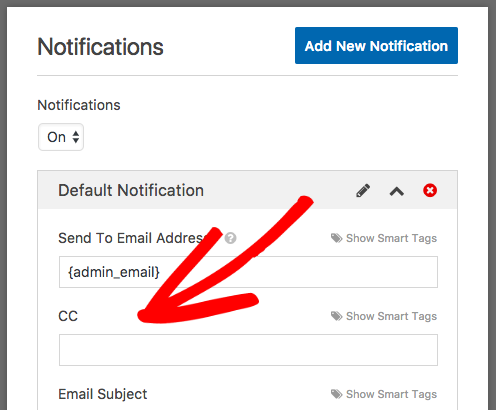
Email the Person Who Filled Out the Form
Sending an email to the user who submitted the form is a great way to quickly acknowledge that you’ve received their entry.
To set this up, open your form builder and go to Settings » Notification. Then, look to the right of Send To Notification and click Show Smart Tags.
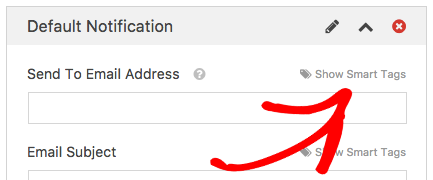
This link will open a list that shows any Email fields included in your form. When you select the Email field, a Smart Tag will automatically be added to the Send To Email Address field for you.
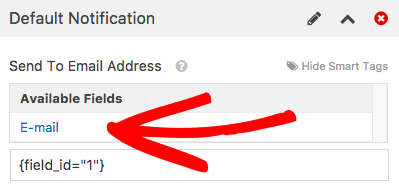
When the email is sent, this Smart Tag will automatically pull the email that the user entered into the form.
Customizing Your Notifications
There are lots of ways to customize your notifications, from branding to content.
Switch to Plain Text Emails
By default, all emails are in HTML format as this allows for styling and images.
If you’d prefer to switch to plain text notifications, you’ll need to go to WPForms » Settings and select the Email tab.
From the Email page, you can select Plain Text notifications and save your settings.
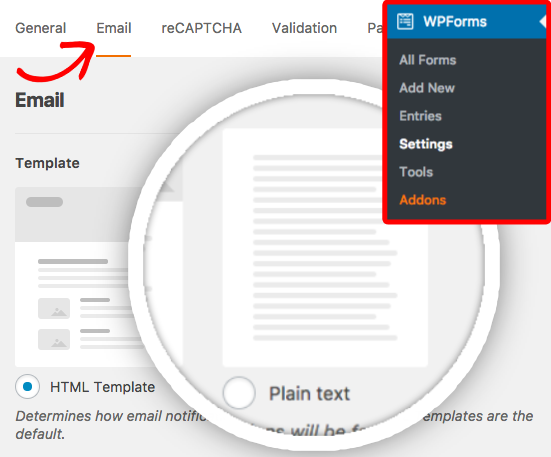
In the image below, you can view an example of how a plain text email would look.
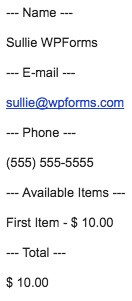
Set an Email Header Image
If you’d like to add a header image or logo to your notification emails, you’ll need to go to WPForms » Settings and open the Email tab.
After scrolling to the Header Image section, you’ll be able to upload an image file.

For the best viewing experience on all screen sizes, we recommend using an image that’s 300 pixels wide and 100 pixels tall, or smaller.
After saving your settings, this image will be added to all future notification emails for your forms.
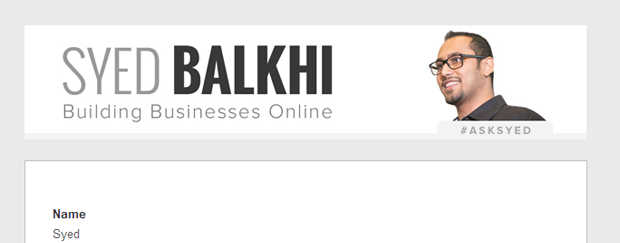
For more details, check out our tutorial on adding a header image to emails.
Change Email Background Color
By default, all form emails with have a light grey background color.
If you’d like to change this, you can go to WPForms » Settings and open the Emailtab. There, you’ll see an option labeled Background Color. Clicking in this field will open a color picker, or you can type in a hex value.
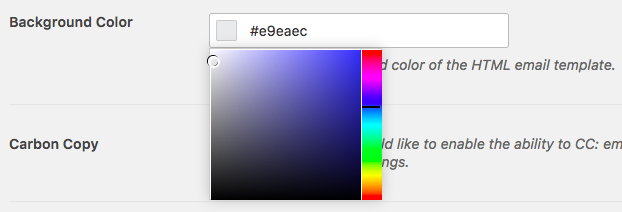
Pre-Launch: Testing Notification Emails
Once your notification settings are all set, we recommend one last step: testing. Testing your forms is super useful because it allows you to share in the user experience and also provides an opportunity to make sure everything is looks and works exactly as you’d like.
For all the details on testing notification emails, as well as other aspects of your forms, please check out our pre-launch checklist tutorial.
That’s it! Now you can set up and customize notification emails for all of your forms.
Would you also like to see some examples of custom emails? Be sure to check out our blog posts on out-of-office email template ideas and personalized email examples.
