Do you want to quickly add a long list of items as options in your form? By using the Bulk Add option in the Dropdown, Multiple Choice, and Checkboxes fields, it’s easy to add a bunch of choices to your form all at the same time, instead of creating each choice individually.
In this tutorial, we’ll show you how to use the Bulk Add tool for your own custom options, as well as how to include our pre-made lists for common options.
Create a Form
To get started, you’ll either need to create a new form or edit an existing form.
Once you’ve opened the form builder, go ahead and add an options field (Multiple Choice, Checkboxes, or Dropdown). For this example, we’ll use a Dropdown field.
If you click on the field you’ve just added, you’ll be able to see its Field Options screen. By default, there are a few choices already added. Just above those options, you can click on Bulk Add.
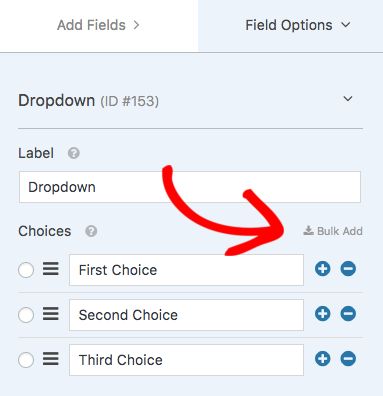
From here, you can choose between creating your own choices or adding preset choices:
Add Custom Choices
If you’d like to bulk add a list of custom choices, you can type them right into the box. Just be sure to only put one option on each line.
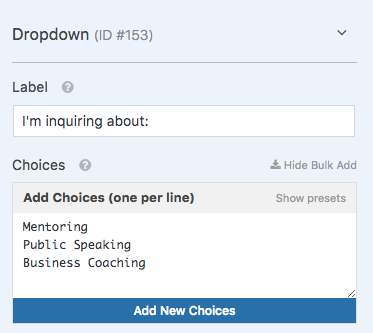
If you have an existing list, you can even copy and paste that right into this box. Just remember to double-check that the options are formatted the way you want.
Once you’ve added all of the choices you want, you can just click the Add New Choices button. All choices will automatically be added to the list, below any existing choices.
Add Preset Choices
If you’d like to add a pre-made list of choices, you can select the Show presetsoption.
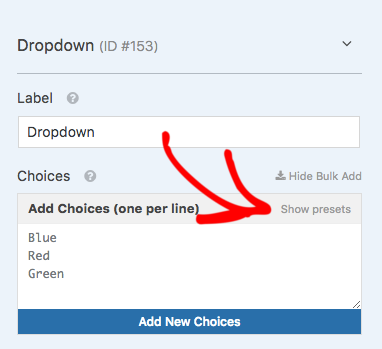
Once you’ve click this, the following preset options will appear:
- Countries: The full names of all countries
- Countries Postal Code: The 2-letter code for all countries
- States: The full names of all US states
- States Postal Code: The 2-letter code for all US states
- Months: The full name of all months of the year
- Days: The full name of all days of the week
By clicking any of these preset options, the corresponding list will automatically be populated for you. Now you have the chance to make any changes to the list before the choices are actually added.
For our example, we’ll use the preset option to bulk add months to our dropdown.
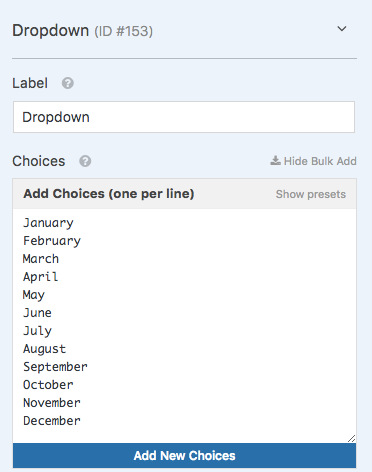
This list already looks just how we want, so we’re going to click the Add New Choices button.
Any choices that already existed will still be in place, and the new options will be added below those.
Remove Unwanted Choices
The last step is to remove any choices that you don’t want available. In our example, we want to remove the default choices.
To delete any choices you don’t want to keep, simply click the minus (–) button.
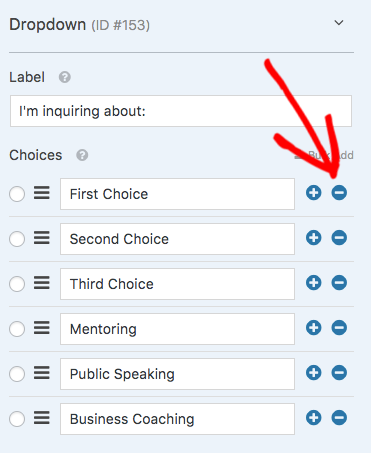
That’s it! You can now bulk add choices to any Dropdown, Multiple Choice, or Checkboxes field.
Now that you probably have a long list of options, would you like to be able to display your Multiple Choice and Checkboxes fields in a more user-friendly layout? Check out our tutorial on how to arrange these choices in multiple columns.
